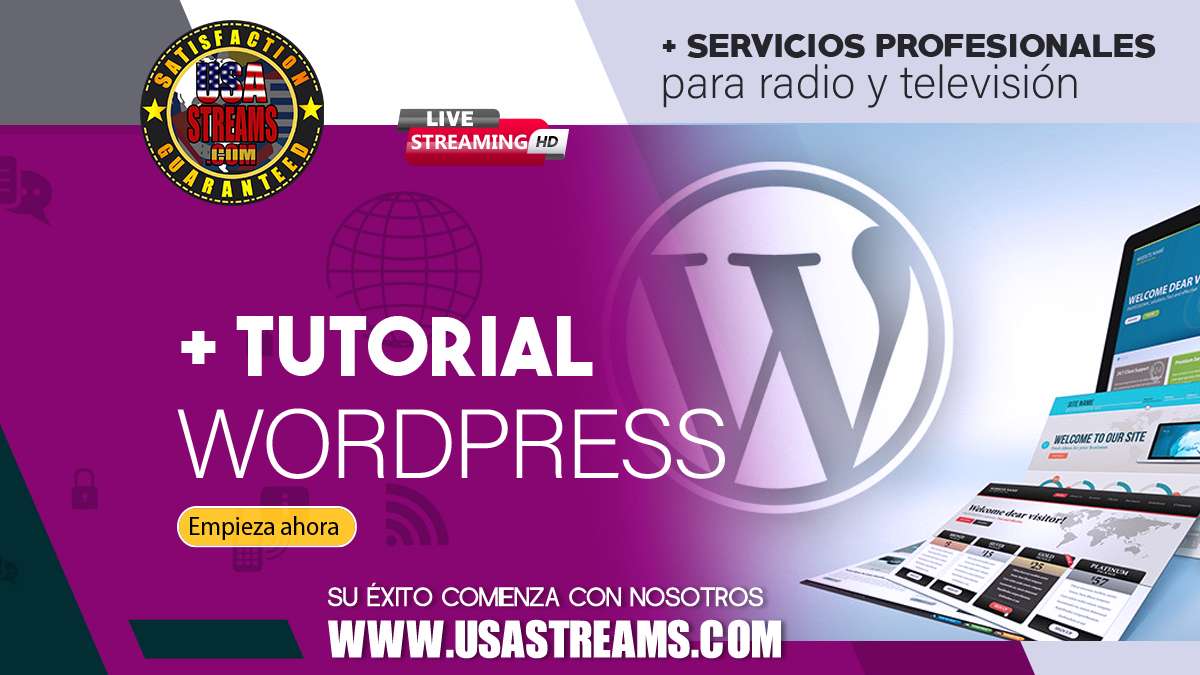
Tutorial de WordPress para administradores, principiantes y avanzados
¿Qué es WordPress?
Para realizar tu propia Web profesional o Blog, no hay mejor herramienta que WordPress. Es sin lugar a dudas la mejor en cuanto a calidad y facilidad de uso, además de su estabilidad y seguridad. También cuenta con una gran biblioteca de plugins con la que realizar cualquier funcionalidad en tu web como por ejemplo SEO, Chat, Ayuda, Soporte, etc.
Para comenzar, debemos acceder al panel de administración de WordPress. Para esto, se deberá ingresar a la siguiente dirección: http://www.tudominio.com/wp-login.php desde tu navegador de elección introduciendo tu usuario y contraseña. Así de rápido estarás en tu panel de control donde podrás comenzar a diseñar y creas tus propios contenidos.
¿Qué es un tema o plantilla?
Es un diseño que podrás elegir para tu web, con cabeceras, estructuras, menús, colores, funcionalidad, tipografías, etc., en forma predeterminada.
Lo bueno de WordPress es que cuenta con una infinita variedad de temas que se pueden elegir de forma gratuita (link a continuación) lo cual hará que tu web se destaque y sea única.
Cómo crear las secciones principales de tu web
Para esto deberás ir a Paginas y seleccionar Añadir Nueva y así comenzarás a crear tus secciones.
Nota: Hay plantillas avanzadas que tienen opciones extras en una sección que comúnmente se encuentra en la parte inferior la cual se le pueden modificar estructuras, barras de widgets, colores cabecera, etc.
Video tutorial del proceso:
Cómo crear entradas, posts o artículos en WordPress
WordPress tiene varias facilidades principales y básicas y una de ellas es la sencillez en sus procesos. Empezaremos con la creación de entradas.
1.-Para crear la primera entrada iremos a “Entradas” y luego a “Añadir nueva”. Allí seleccionaremos un título que haga referencia al contenido que escribirás en el artículo. En la opción “Añadir objeto” podrás incluir elementos multimedia como imágenes, foto e iconos desde tu librería. Estos ayudan de manera visual a los usuarios facilitando su lectura como por ejemplo cuando los textos son muy extensos. Es importante también, al crear el título, ser lo más descriptivo posible y contener palabras claves con las que deseas posicionar tu articulo en los motores de búsqueda.
2.- En el sector de edición podremos asignar una categoría al artículo, que idealmente consistan en nombres genéricos y representativos. Esto es importante como material central de tu sitio.
3.- Para aumentar la interacción con los usuarios es muy útil que vean elementos de actualidad y gráficos diseñados en alta calidad. En este caso nos enfocaremos en los encabezados ya que de ellos dependerá que el usuario se interese e ingrese a ver la publicación. Para esto inserta una imagen desde la parte inferior derecha en el sector “edición de entrada” y haces click en la imagen resaltada. De ahí iras a la librería multimedia e insertaras el encabezado deseado.
4.- Ten presente resaltar la casilla de “permitir comentarios” para que los usuarios puedan dejar sus opiniones. Esto generará mayor interacción y beneficiará así tu posicionamiento SEO.
5.- Una vez que estemos conformes con la publicación y esté lista para publicar, daremos click en “publicar automáticamente”. Para comprobar que la entrada se creó correctamente y esta visible para todos los usuarios, iremos a la página principal y haremos click en el botón ‘blog’. ¡Listo! Tu primer post estará publicado.
6.- Escribiendo un contenido original y de calidad los usuarios se verán atraídos a compartirlo y lograrás que más gente lo lea y mejorará tu SEO. Recuerda que no es recomendable plagiar ni copiar de blogs ajenos ya que esto podría perjudicar tu reputación y bajaría tu posicionamiento SEO.
Vídeo Tutorial del Proceso:
¿Qué diferencia hay entre categorías y etiquetas de WordPress?
Es sumamente importante, a medida que vamos desarrollando el blog y sumamos contenido, mantenerlo organizado en categorías y etiquetas. Son de mucha utilidad y fáciles de usar, pero es fundamental diferenciarlas.
Las categorías en WordPress sirven para agrupar entradas de blog de una misma temática. Es decir, si tu blog tiene varias entradas sobre, por ejemplo, redes sociales, crearás una categoría destinada a que todos tus posts se reúnan allí y que sea más amigable para el usuario encontrar entradas del mismo tema. También puedes crear subcategorias. Volviendo al ejemplo de redes sociales, si tuvieses posts sobre distintas plataformas como facebook, twitter, Instagram por ejemplo, podrías crear una nueva categoría dentro de la principal para que el contenido quede ordenado.
Por otra parte, y a diferencia de las categorías que son obligatorias, las etiquetas son optativas. Se suelen utilizar para encontrar con mayor facilidad el contenido dentro del sitio y agrupar entradas que tengan temáticas similares, pero no tienen una jerarquía como las categorías. Son palabras claves que pueden ser utilizadas o no.
A continuación te dejaremos un tutorial explicando como aplicarlo correctamente.
Más información: Cómo hacer un buen uso de las categorías y etiquetas en WordPress
Cómo crear un menú en WordPress
1.- Primero iremos a “apariencia”, luego “Menús”, crearemos uno nuevo y lo nombraremos. Este solo lo podrás ver tu y te servirá de referencia. Esta sección se divide en dos partes, una a la derecha que está vacía, en la cual podremos añadir botones al menú y otra a la izquierda, donde encontraras tus contenidos publicados disponibles en forma de botón al menú. En este sector generalmente se agregan páginas que se convertirán en las secciones del sitio, aunque también, en la parte inferior izquierda, podrás añadir categorías, etiquetas, productos, etc.
2.- Una vez que agregues las paginas anteriormente creadas por ti a la derecha, habrás creado tu menú. Si el menú es horizontal, los iconos de la parte superior podrás verlos arriba y a los laterales. Si despliegas cada botón tendrás la opción de insertar una etiqueta de navegación (navegation label) y esto te será útil para personalizar el texto de cada botón. Además, podrás crear sub-menús desplegables simplemente con desplazar hacia la derecha los botones que deseas en tal sub-menú, ubicándolos debajo del botón que elijas como principal.
3.- Será muy valioso añadir una ubicación en la parte inferior de tu menú principal. Para esto iremos a “ubicación del tema” y seleccionaremos Primary Navigation, Main Navigation o Top Navigation, etc. (Según la función de la plantilla, la nomenclatura puede ser diferente.)
4.- Ya concluido este proceso, vamos a “guardar menú” y visitaremos nuevamente el sitio. Ahí podremos observar el menú principal creado en tu web y el modo de navegar entre secciones.

Video Tutorial
Mas información: Gestión de menús en WordPress
Cómo insertar widgets en WordPress
Como referencia, te explicaremos de que se trata esta útil herramienta. Un widget es una pequeña aplicación o programa que tiene entre sus objetivos están dar fácil acceso a funciones frecuentemente usadas y proveer de información visual. Esta aplicación se puede insertar en tu sitio web en los espacios permitidos (áreas de widgets) y suelen estar en las barras laterales (sidebar), pies de página o en menús desplegables (side área) y encabezado. Esto generalmente dependerá de cada plantilla. Por ejemplo, generalmente las plantillas Premium suelen tener más áreas de widget habilitadas. Hay varios widgets que puedes insertar por defecto como tu timeline de twitter, categorías, calendario de publicaciones, entradas recientes, etc.
Con el fin de habilitar widgets nuevos deberemos activar los plugins cargándolos desde el área de widgets. Usualmente estos son los de redes sociales, formularios de suscripción o de reserva, etc.
Video Tutorial Como insertar widgets
Mas información: Guía completa de los widgets de WordPress: ¿Cómo usarlos, agregarlos e implementarlos para personalizar su sitio?
Cómo crear un formulario de contacto en WordPress
Como sabrás, es muy útil tener un formulario de contacto en tu página web. Esto lo haremos con un plugin gratuito (Conctact From 7). Iremos a “ir a Plugins”, luego “añadir nuevo” y a continuación vamos al buscador y tipearemos el nombre del plugin. Una vez realizado esto lo instalaremos y activaremos y lo insertaremos en una sección en el menú izquierdo de tu barra en WordPress nombrada como “contacto”. Luego vamos a “añadir nuevo formulario de contacto” y ya puedes crear uno con diferentes campos.
Si tu plantilla lo incluye, es posible sumar el formulario directo con Visual Composer, así como también usando el shortcode que te provee el plugin, pegándolo en el área de texto de la edición de tu sitio.
Video Tutorial
¿Cómo insertar una imagen en WordPress?
Existen imágenes ya almacenadas en WordPress en la biblioteca de medios. En caso de que desees una imagen propia para insertar en un contenido, recuerda usar el botón de “añadir objeto” desde el editor visual de “Wordpress. Aquí te ilustramos cómo:

A continuación te incluimos Video Tutorial para crear una galería de imágenes.
Referencias a otros tutoriales
romualdfons.com/tutorial-wordpress
wpavanzado.com/tutoriales-wordpress
cursowpress.com/tutoriales-wordpress
siteground.es/tutoriales/wordpress
www.usastreams.com
Soporte usastreams 2021















