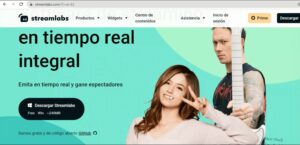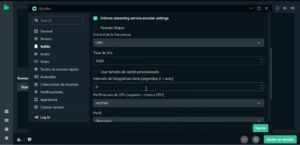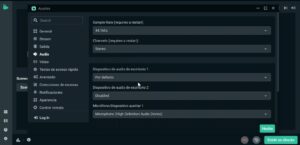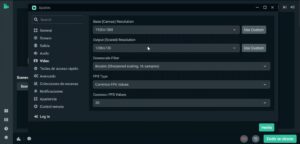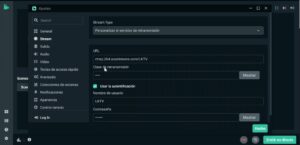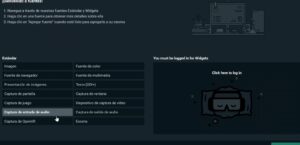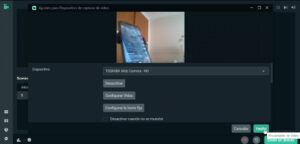Configuración Streamlabs OBS: Tutorial paso a paso para transmitir online
Streamlabs es un software de servicio de retransmisión en directo que integra herramientas como Open Broadcaster Software, una manera de administrar el chat, elementos visuales en pantalla e interacciones para espectadores. Streamlabs distribuye a sus usuarios contenido sobre plataformas como Twitch, YouTube, Microsoft Mixer y Facebook, o también para tu propio servicio de hosting.
Es un programa gratuito que esta basado en el código de OBS Studio. Si quieres saber más sobre las ventajas y desventajas sobre este programa por sobre su competencia, puedes verlo en este post.
A continuación pasaremos a explicarte lo básico para configurar Streamlabs para hacer tus transmisiones online.
Descarga
Para empezar a usar Streamlabs OBS debemos de descargarla desde la siguiente página: https://streamlabs.com/?l=es-ES. Allí ejecutaremos el instalador y seguiremos los pasos requeridos.
Una vez abierta la aplicación nos preguntará si queremos vincularla a nuestra cuenta de Twitch, Facebook o YouTube, entre otras plataformas o bien omitir este paso en caso de que deseemos utilizarlo para emitir con un servidor propio. Ya seleccionado esto haremos clic en empezar de cero.
Una vez hecho esto, podremos configurar la entrada de video y sonido por defecto para que se utilice siempre que vayamos a usar Streamlabs. También podrás instalar un tema para hacer más atractivos tus streams, pero todo esto es opcional. Si no deseas hacerlo, harás clic en omitir.
Configuración de salida, audio y video
Ya nos encontramos con la interfaz base de Stramlabs. Comenzaremos a configurar lo que será la salida, el audio y video. Para lo primero iremos al engranaje que está debajo a la izquierda y a la pestaña salidas. Iremos a configuración avanzada y elegiremos los valores que verás en la imagen a continuación que son los más recomendables para comenzar a hacer streaming. Lo podrás cambiar el cualquier momento según tu preferencia.
Luego iremos a la pestaña de audio y elegiremos el simplerate y canal junto con el dispositivo de audio y micrófono que ocuparemos.
Por último, iremos a la pestaña video y elegiremos las opciones que ves en la imagen. Esto te dará una muy buena calidad de stream sin exigir tanto tu PC. Aplicaremos los cambios haciendo clic en hecho.
Configuración de transmisión online
Continuaremos con la configuración para transmitir online. Deberás ir nuevamente al engranaje y a la pestaña Stream. Como te decíamos antes, puedes hacerlo a través de diferentes plataformas o si deseas con tu propio servidor. En ese caso irás a Stream Type y en el menú desplegable elegirás la opción personalizar el servidor de retransmisión. Allí colocarás los datos que te brinda tu proveedor de streaming y harás clic en hecho.
Crear escenas
Es hora de crear las escenas para iniciar nuestra transmisión. Para eso iremos al signo más que se encuentra al lado de escenas y la nombraremos. Esto servirá de base para las configuraciones que deseemos mantener guardadas. Luego iremos a Fuentes donde se nos mostrará una lista de fuentes que podremos agregar a nuestra escena, desde captura de pantalla, captura de juego entre otras.
Para hacer un stream clásico, elegiremos captura de entrada de audio, es decir, el micrófono. Lo nombramos y seleccionamos cual deseamos usar en caso de tener más de uno.
Luego volvemos al signo más que está al lado de fuentes y seleccionaremos dispositivo de captura de video. Lo nombramos y elegimos la cámara que vamos a utilizar para hacer nuestro stream.
Arriba se nos mostrará la vista previa de lo que vamos a estar mostrando y podemos ajustar el tamaño y lugar.
Emitir en directo
Ya estamos listos para transmitir video y audio por lo que le daremos al botón emitir en directo y verás como ya estás haciendo streaming.
Esperamos que este tutorial te haya sido de ayuda.