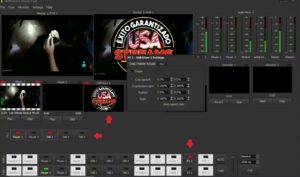Configuración VidBlasterX: tutorial paso a paso para transmitir online
VidBlasterX es un codificador de software además de un conmutador en vivo. Es un programa que se puede usar para muchas tareas como, por ejemplo, mezclar video y audio de varias fuentes diferentes, agregar imágenes y gráficos, hacer ajustes, agregar transiciones y más. Es de pago, pero hay varias opciones según la necesidad de transmisión en vivo, comenzando en USD 9. Por el momento solo es compatible con Windows.
En este tutorial te contaremos paso a paso cómo configurar VidBlasterX para transmitir online.
Descarga
Para comenzar a utilizar VidBlasterX iremos a la siguiente página: https://www.vidblasterx.com/ y haremos clic en Download. Se nos ejecutará el programa y le daremos los permisos para que se instale.
Cargar videos
Comenzaremos por cargar videos en el programa. Para esto nos posicionaremos sobre uno de los Players y haremos clic derecho e iremos a Open. Se nos abrirá el navegador de archivos en nuestra PC y seleccionaremos un video. Para que se reproduzca en el stream, daremos Play y luego nos iremos al panel que se encuentra debajo y encontraremos el mismo Player donde cargamos el video. Le damos clic y se verá una barra roja que quiere decir que lo hemos seleccionado correctamente. En el Monitor 2 podremos ver que se está reproduciendo el video.
Hacer superposiciones – cargar logo
Para hacer superposiciones como cargar nuestro logo, iremos primero a Still Store 1 y seleccionaremos la imagen que deseemos colocar. Luego, en el panel de abajo iremos a FX 1 y en el seleccionaremos el Player 1, que es donde está nuestro video, y el Still 1, donde está nuestra imagen. Ya veremos cómo nuestro logo aparece en el Monitor 1.
Para escalarlo y modificar su posición iremos con el clic derecho a Still Store 1 y a Source Settings y colocamos los valores como ves en pantalla o bien lo podemos hacer a mano dentro de Monitor 1.
Agregar módulos
Ahora veremos cómo agregar y eliminar módulos. Los módulos pueden ser mas Players, Multiviews, Stills, entre otros. Se utiliza para customizar el programa a tu gusto.
Para esto iremos a la barra superior y luego a Módulos y elegiremos en la lista que nos aparece lo que deseemos agregar. En el caso que ves aquí, agregamos un Player más y un Multiview.
Si deseas borrarlo, solo deberás hacer clic derecho sobre el módulo y luego ir a Remove Module.
Configurar el encoder
Finalmente, para realizar la transmisión online, deberás dirigirte al módulo Streamer y hacer clic derecho e ir a Settings. Allí colocaras los datos que te facilita tu proveedor de hosting junto con las configuraciones de video y audio. Al cerrarlo quedará guardado automáticamente y en el módulo comenzará un contador que significa que estamos transmitiendo.
Esperamos que este tutorial te haya sido de ayuda.
Puedes encontrar más información sobre este tema aquí.