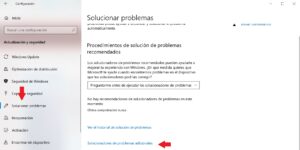Error «Ningún dispositivo de audio instalado»: qué hacer si Windows no reconoce mis dispositivos de audio
El audio de nuestra PC es uno de los componentes que más utilizamos de ella, por eso nos encontramos con un gran disgusto cuando nos figura el error «Ningún dispositivo de audio instalado». Esto se manifiesta no pudiendo escuchar nada de lo que sale del ordenador y/o con un símbolo de cruz roja junto al control de audio que se encuentra en la barra de inicio.
En esta entrada te enseñaremos cuales pueden ser las causas y cómo solucionarlo.
Causas del error «Ningún dispositivo de salida de audio instalado»
Los motivos por lo que nos figura este error con el audio en nuestro PC con Windows 10 pueden ser varias, y no siempre son fáciles de detectar. Aún así, estos son algunos de los motivos más comunes por los que puede ocurrir:
- Actualizaciones de Windows 10: si bien las actualizaciones de Windows tienen como finalidad principal incorporar nuevas características o parches de seguridad, a veces pueden no estar del todo pulidas por lo que terminan en fallos en el sistema.
- El dispositivo de reproducción está desactivado: Puede suceder que, sin querer, hayamos desactivado el dispositivo de reproducción que ocupamos y que, por lo tanto, Windows no lo reconozca.
- Los drivers están obsoletos o dañados: los controladores son una parte clave de los distintos componentes de nuestro ordenador ya que hacen que puedan funcionar de manera correcta. Si estos se encuentran obsoletos o se han añado, el resultado podría ser la aparición de este error.
- Puerto de conexión dañado o no configurado: En caso de que el puerto que estemos utilizando para emitir la salida de audio (unos altavoces o auriculares) se encuentre dañado o no este configurado correctamente no podremos utilizarlo en nuestro sistema y nos dará error.
Solucionar el error «Ningún dispositivo de salida de audio instalado»
Antes de acudir a un técnico para solucionar el problema de nuestro audio, prueba estos sencillos trucos que te damos a continuación. (Nota: haz clic sobre las imágenes para verlas en tamaño completo.)
Verifica los dispositivos de audio
Comenzaremos verificando que los dispositivos de audio se encuentren habilitados. Para esto iremos al Panel de Control de Windows, al cual llegaremos escribiendo panel de control en la barra de búsqueda del menú de inicio. Una vez allí, entraremos al apartado de «Hardware y sonido».
Haremos clic en la sección «Sonido» y luego en el apartado «Reproducción». Con un clic derecho marcaremos la opción de «Mostrar dispositivos deshabilitados» y «Mostrar dispositivos desconectados». Si nos aparece nuestro dispositivo de audio, pulsaremos sobre él con el botón derecho y seleccionaremos «Habilitar dispositivo».
Solucionador de problemas de audio
Existe una herramienta incorporada en Windows 10 llamada Solucionador de problemas de audio que nos puede resultar de utilidad en el caso de que un dispositivo de audio no se haya instalado correctamente. Para utilizarla deberemos de acceder al menú de configuración a través del atajo de teclado «Windows + i». Se nos abrirá una ventana y haremos clic en el apartado de «Actualización y seguridad».
Una vez ya dentro, iremos a «Solucionar problemas» que se encuentra en la columna izquierda y haremos clic en «Solucionadores de problemas adicionales» que encontraremos en la parte inferior derecha.
En la nueva pantalla ejecutamos la opción «Reproducción de audio» y aplicamos todas las correcciones que nos indique el asistente.
Para finalizar, reiniciaremos el sistema y verificaremos si el error se ha solucionado.
Instalar o actualizador lo controladores de audio
Como comentábamos previamente, una de las causas más comunes de error en el audio se debe a los drivers o controladores, por lo tanto es sumamente importante que los tengamos instalados y actualizados. Para esto iremos a la barra de búsqueda del menú de Inicio y escribiremos «Administrador de dispositivos».
En la ventana que se nos abre encontraremos una lista y localizaremos el apartado «Controladores de sonido y video y dispositivos de juegos» y lo desplegamos. A continuación, haremos clic derecho sobre nuestra tarjeta de sonido y seleccionaremos «Desinstalar el dispositivo». Una vez hecho esto, reiniciaremos el ordenador y al arrancar, los controladores de audio deberían instalarle automáticamente.
En caso de que no se instalen o que deseemos asegurarnos de que se haya hecho correctamente volveremos al «Administrador de dispositivos» e iremos a la pestaña «Acción» de la parte superior y haremos clic en el botón de «Buscar cambios de hardware». Al hacer esto, Windows 10 se encargará de detectar e instalar nuevamente los drivers para nuestros dispositivos de audio.
Ejecuta los servicios de audio de Windows
Generalmente, en Windows el audio debe funcionar automáticamente, aunque para que esto suceda depende de algunos servicios. Puede darse el caso que estos servicios no se hayan ejecutado de forma automática por lo que deberemos iniciarlos manualmente.
Para realizar esto iremos al atajo del teclado «Windows + R» para que se abra la función de «Ejecutar.» Se nos abrirá un pequeño recuadro donde deberemos de escribir «services.msc» y luego cliquear en «Enter». Se nos aparecerá la ventana de «Servicios» y allí deberemos de localizar en la lista el apartado «Audio de Windows» y hacer clic en el con el botón derecho y luego en Iniciar. En caso de que nos aparezca habilitado, pulsaremos en «Reiniciar».
Actualiza Windows 10 a la última versión disponible
Por último, siempre existe la posibilidad de que la causa del problema provenga de un error de Windows 10 y que existan actualizaciones nuevas que lo remedien. Es algo que debemos de verificar e instalar la nueva actualización lo mas pronto posible. Para ello iremos, con el atajo del teclado «Windows + I» a «Configuración» y haremos click en el apartado «Actualización y seguridad».
A continuación, seleccionaremos la pestaña de «Windows Update» y haremos clic en «Buscar actualizaciones». Si Windows encuentra nuevas actualizaciones, procederá a su instalación y, una vez terminado, se reiniciará el equipo y podremos comprobar si el problema se ha resuelto.
Puedes encontrar más información sobre este tema aquí y aquí.