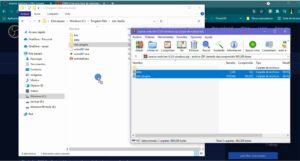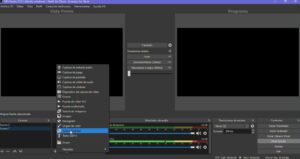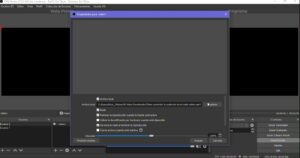Plugins para OBS Studio: cómo instalarlos y cómo crear listas de reproducción
Los plugins son pequeños programas complementarios que amplían las funciones de aplicaciones web y programas de escritorio. Por lo general, cuando instalamos un plugin, el software en cuestión adquiere una nueva función que antes no tenía.
En OBS Studio existen muchísimos plugins desde crear playlists, hacer transiciones novedosas hasta para mejorar el audio de nuestros streams. Te contaremos sobre cómo instalarlos y sus usos a continuación.
Instalar plugins
Para instalar un plugin en OBS iremos a la siguiente página: https://obsproject.com/forum/resources/categories/obs-studio-plugins.6/?page=1 y seleccionaremos el plugin que deseemos obtener. Haremos clic sobre el nombre y luego en Download, donde se nos abrirá una ventana para elegir nuestro sistema operativo.
Una vez descargado, abrimos el archivo ZIP y descomprimiremos las carpetas dentro de la carpeta donde tengamos descargado el OBS Studio.
Solo restará reiniciar el programa y ya tendrás habilitado el plugin.
Crear listas de reproducción
Si deseáramos crear listas de reproducción en OBS Studio para que diferentes videos se reproduzcan de forma automática, ocuparemos un plugin llamado Source Switcher.
Lo instalaremos como te contamos previamente a través de este enlace: https://obsproject.com/forum/resources/source-switcher.941/ y, una vez abierto el OBS, crearemos dos escenas. En la primera agregaremos, a través del signo más, el Source Switcher.
En la segunda agregaremos, a través de fuentes multimedia, todos los videos que deseemos agregar a nuestra playlist y le colocaremos un nombre a cada uno para llevar control.
Si nos sucede que el video no queda ajustado correctamente a la pantalla haremos clic derecho sobre el mismo, luego iremos a transformar y finalmente a ajustar a la pantalla.
Finalmente, iremos a la primera escena donde teníamos el plugin Source Switcher y le agregaremos los videos que ya colocamos en la segunda escena como ves en la imagen.
Debajo podremos cambiar el tipo de transición que queremos que se muestre. Le damos a aceptar y luego, en la interfaz general, hacemos clic en transición para que los cambios se comiencen a mostrar en nuestro stream.
Esperamos que este tutorial te haya sido de ayuda.