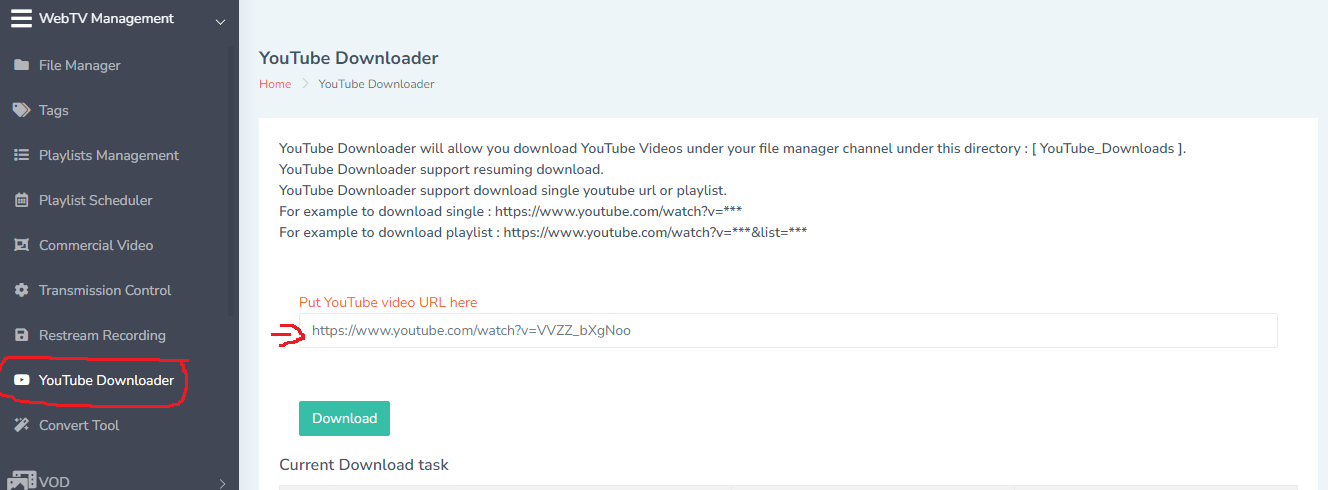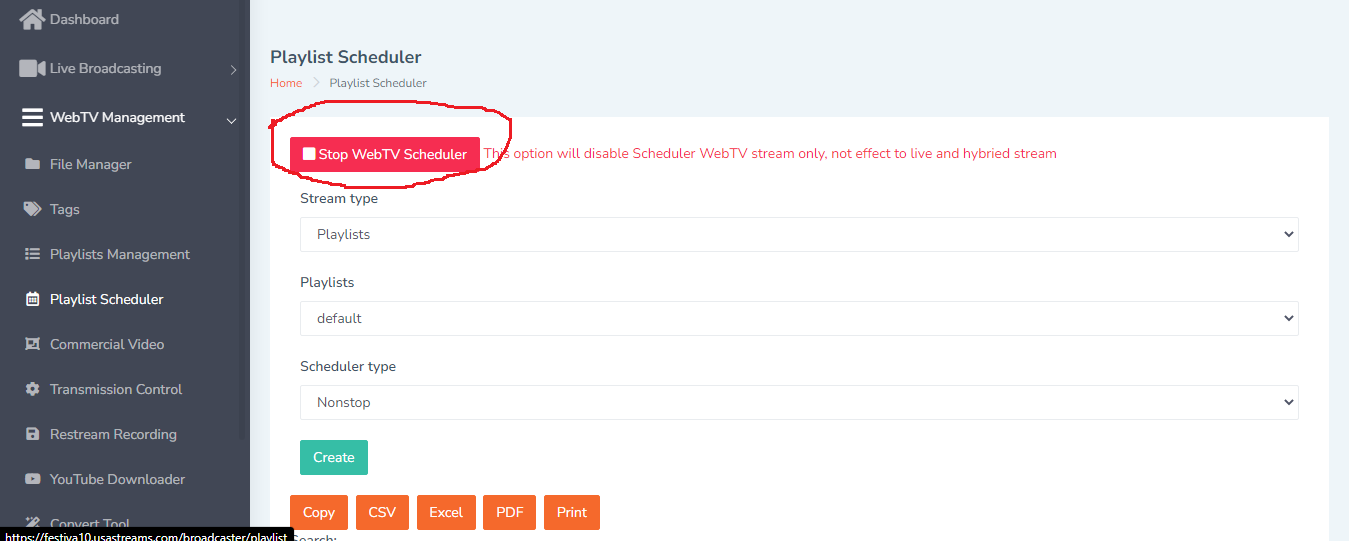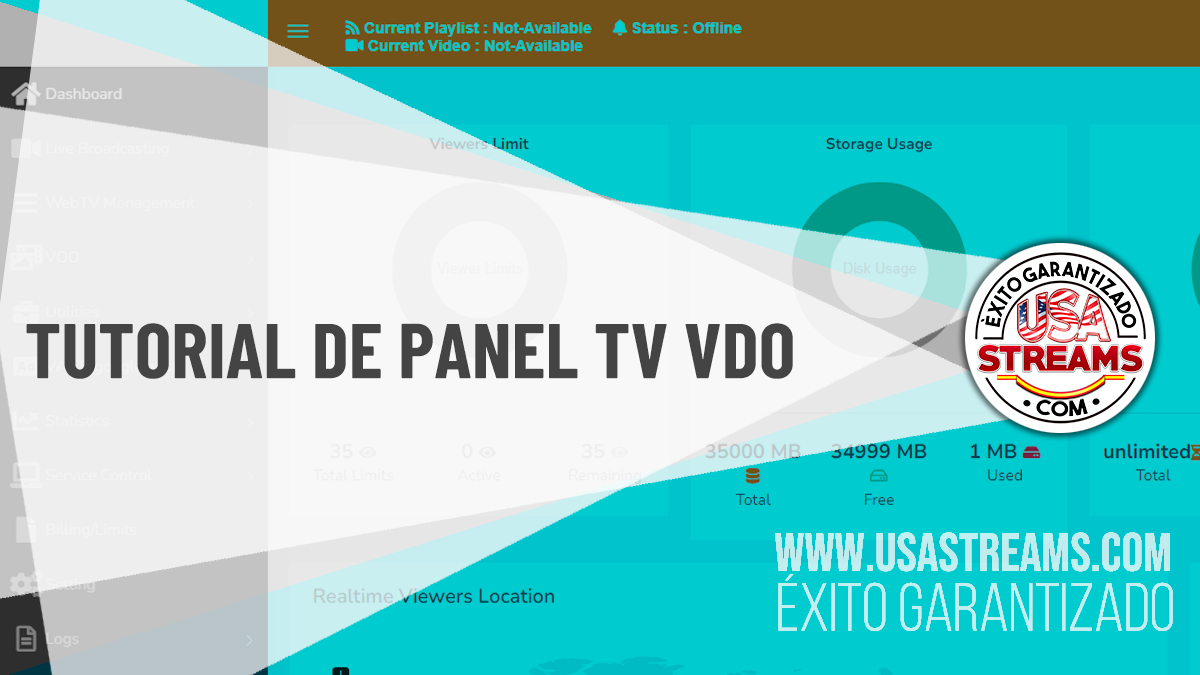
Tutorial VDO streaming Panel de TV
Bienvenido al tutorial sobre cómo utilizar el panel de control de tu TV. En esta guía, aprenderás a manejar todas las funciones y ajustes básicos para disfrutar al máximo de tu canal Sigue los pasos a continuación para familiarizarte con el panel de control.
Instrucción:
Aquí vemos el menú principal al ingresar a nuestro panel de control del canal, que nos muestra datos generales del canal, límites y otras informaciones.
Al acceder al panel de control del canal, serás recibido por el menú principal, que te proporciona una visión general de los datos y la información relevante de tu canal. Este menú es la primera pantalla que aparece y te brinda acceso a diversas funciones y configuraciones.
Paso 1.1:
Para emitir en VIVO vamos a menu de la izquierda y selecionamos el que dice emision en directo
Despues no sale un submenu que dice seguridad en el cual entraremos y nos saldra la siguiente informacion.
la opcion marcada seria la correcta y procedemos a decirle actualizar.
ya despues de actualizar los saldra los datos que podremos usar para emitir en vivo como son el ip y la clave de emision.
por ultimo nos vamos al menu de la izquierda en servicios y tendremos la opciones de enlaces rapidos donde tendremos link de reproduccion(rtmp , m3u8 o playerweb de monitoreo o compartir asi como la funcion de un player de solo audio de la señal de video, entre otros, en caso que aquieras el servicio con autodj encontrar 3 diferentes player o m3u8 los cuales son: 1 solo los videos autodj, 2 solo señal vivo, 3 hibrido que es la que debes usar para cuando tienes el autodj activado para cuando no emitas en vivo entre el autodj solo.
Pasos cuando tenemos la opcion de autodj en el panel
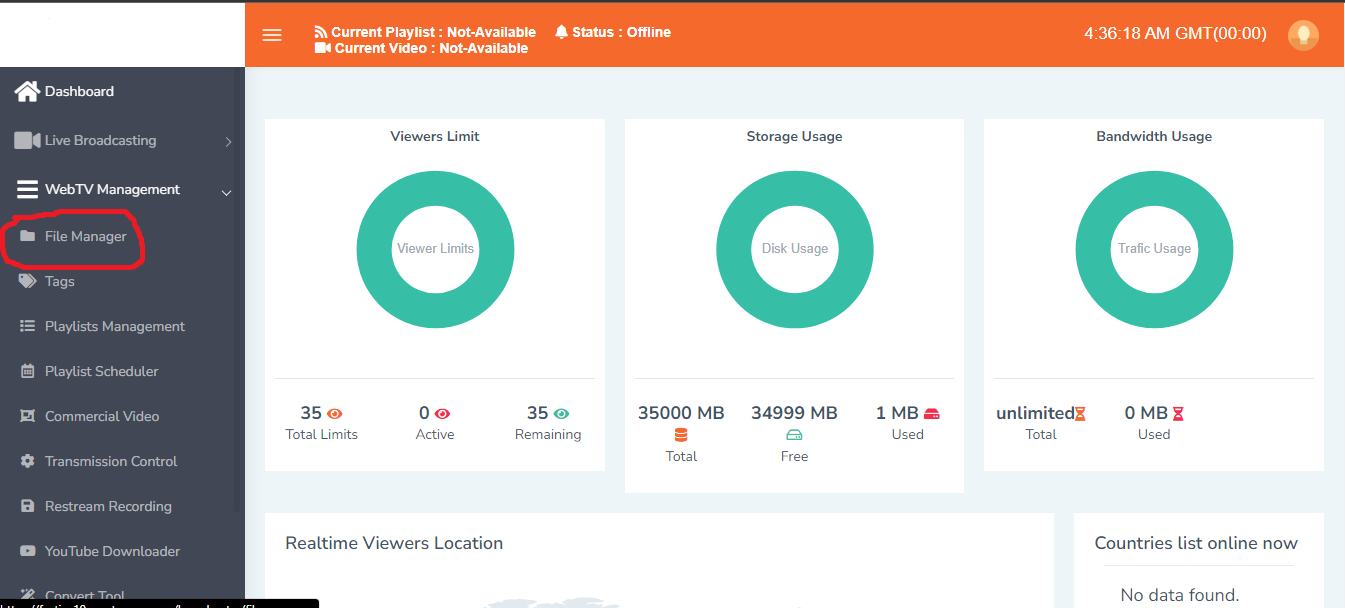 Paso 2: En este paso, seleccionaremos la opción que se encuentra en el lado izquierdo de «Subir archivos» en nuestro panel.
Paso 2: En este paso, seleccionaremos la opción que se encuentra en el lado izquierdo de «Subir archivos» en nuestro panel.
Una vez dentro del menú «Subir archivos» en nuestro panel de control, podremos observar que tenemos la opción de arrastrar los archivos directamente o, más abajo, se nos proporciona acceso FTP para subirlos.
Dentro del menú «Subir archivos», encontrarás dos opciones diferentes para cargar tus archivos al canal.
La primera opción es arrastrar los archivos directamente desde tu dispositivo y soltarlos en el área designada. Esta opción es conveniente y fácil de usar, ya que simplemente debes seleccionar los archivos que deseas cargar desde tu explorador de archivos y arrastrarlos a la zona de carga en el panel. Una vez que sueltas los archivos, comenzará el proceso de carga.
La segunda opción es utilizar el acceso FTP (Protocolo de Transferencia de Archivos, por sus siglas en inglés). Esta opción te permite cargar archivos a través de un cliente FTP. A menudo, encontrarás un enlace o una sección en el panel de control que te brinda detalles sobre cómo acceder a tu cuenta FTP, como la dirección del servidor FTP, el nombre de usuario y la contraseña. Utilizando un cliente FTP, podrás conectarte a tu cuenta y cargar los archivos seleccionados en el servidor.
Ambas opciones tienen sus ventajas y pueden adaptarse a diferentes preferencias o necesidades. La opción de arrastrar y soltar es más rápida y sencilla, especialmente para cargar pocos archivos. Por otro lado, el acceso FTP puede ser útil si necesitas subir grandes cantidades de archivos o si prefieres utilizar un cliente FTP específico que ofrezca características adicionales.
En conclusión, dentro del menú «Subir archivos» en nuestro panel de control, tendremos la opción de arrastrar los archivos directamente o utilizar el acceso FTP para cargarlos. Puedes elegir la opción que más te convenga según tus preferencias y requisitos de carga de archivos.
En este paso, crearemos las carpetas necesarias para organizar los archivos que subamos y mantenerlos ordenados por categorías.
- Accede al panel de control de tu canal y busca la opción de administración de archivos o gestión de archivos. Esta opción suele estar ubicada en el menú lateral o en el menú principal, dependiendo de la plataforma que estés utilizando.
- Una vez en la sección de administración de archivos, busca la opción de crear una nueva carpeta o directorio. Puede estar representada por un ícono de carpeta vacía o un botón con la etiqueta «Crear carpeta» o similar.
- Haz clic en la opción de crear una nueva carpeta y se abrirá un cuadro de diálogo o un campo de texto donde podrás ingresar el nombre de la carpeta que deseas crear.
- Elije un nombre descriptivo para la carpeta que refleje la categoría o el tipo de contenido que planeas almacenar en ella. Por ejemplo, puedes crear carpetas como «Videos tutoriales», «Vlogs de viajes», «Entrevistas», etc.
- Una vez que hayas ingresado el nombre de la carpeta, confirma la creación haciendo clic en el botón «Crear» o similar.
- Repite los pasos 2 a 5 para crear todas las carpetas que necesites para organizar tus archivos por categorías. Puedes crear tantas carpetas como sea necesario para cubrir todas tus categorías de contenido.
- Una vez que hayas creado todas las carpetas, podrás verlas listadas en la sección de administración de archivos. Desde allí, podrás cargar archivos directamente en las carpetas correspondientes utilizando las opciones de carga que mencionamos anteriormente (arrastrar y soltar o acceso FTP).
Recuerda que organizar tus archivos en carpetas por categorías te ayudará a mantener un orden claro y facilitará la búsqueda y gestión de tus contenidos. Es recomendable planificar de antemano las categorías que necesitarás y ajustarlas según tus necesidades a medida que tu canal crezca y se diversifique.
Una vez que hayas creado las carpetas y subido los archivos arrastrándolos o mediante FTP en el área designada, es importante verificar que los archivos se hayan subido correctamente. Para ello, puedes utilizar la marca de verificación (check) para confirmar la carga exitosa del archivo. A continuación, te explico cómo verificarlo:
- Dirígete nuevamente a la sección de administración de archivos o gestión de archivos en el panel de control de tu canal.
- Busca la carpeta en la que hayas subido el archivo específico que deseas verificar.
- Dentro de la carpeta, busca el archivo en cuestión. Dependiendo de la plataforma o interfaz de administración de archivos, es posible que veas una lista o una vista de miniaturas de los archivos.
- Una vez localizado el archivo, verifica si hay una marca de verificación (check) junto a él. Esta marca indica que el archivo se ha subido correctamente y está listo para ser utilizado o publicado.
- Si ves la marca de verificación junto al archivo, significa que se ha subido exitosamente y puedes tener la tranquilidad de que está disponible para su uso o publicación.
En caso de que no veas la marca de verificación junto al archivo, es posible que ocurriera algún error durante la carga. En este caso, puedes intentar volver a cargar el archivo asegurándote de seguir los pasos adecuados y verificar nuevamente después de la nueva carga.
Recuerda que verificar la marca de verificación es una forma de confirmar que los archivos se hayan subido correctamente, lo que te brinda la tranquilidad de que el contenido está disponible y listo para ser utilizado o compartido en tu canal.
Paso 6:
Aquí puedes verificar las carpetas creadas y los archivos subidos en el panel de control:
- Accede al panel de control de tu canal y busca la sección de administración de archivos o gestión de archivos.
- En esta sección, encontrarás una lista o una vista de todas las carpetas que has creado previamente. Puedes examinar visualmente la lista de carpetas para asegurarte de que todas las categorías que has creado estén presentes.
- Al seleccionar una carpeta específica, podrás ver los archivos que has subido dentro de ella. Estos archivos pueden aparecer en forma de una lista, miniaturas o una vista en forma de tabla, dependiendo de la interfaz del panel de control.
- Examina la lista de archivos para verificar que los archivos que subiste estén presentes en las carpetas correspondientes. Puedes comprobar los nombres de archivo, las fechas de carga o cualquier otra información relevante para asegurarte de que los archivos estén correctamente ubicados.
- Además, algunos paneles de control pueden proporcionar opciones de filtrado o búsqueda para ayudarte a encontrar archivos específicos dentro de las carpetas. Utiliza estas herramientas si necesitas buscar un archivo en particular.
Recuerda que verificar las carpetas y los archivos subidos en el panel de control es importante para asegurarte de que tu contenido esté organizado correctamente y sea accesible cuando lo necesites. Si encuentras algún problema, como archivos faltantes o carpetas incorrectas, puedes realizar las correcciones necesarias y mover los archivos a las carpetas apropiadas para mantener todo ordenado y fácil de encontra
Paso 7:
Aquí crearemos una playlist con el nombre que deseemos utilizar para los videos que se publicarán en nuestro canal. Sigue los pasos a continuación:
- Accede al panel de control de tu canal y busca la sección de «Playlists» o «Listas de reproducción». Esta opción suele estar ubicada en el menú lateral o en el menú principal de administración.
- En la sección de «Playlists», encontrarás la opción de crear una nueva playlist. Puede estar representada por un botón etiquetado como «Crear playlist», «Añadir playlist» u opciones similares.
- Haz clic en el botón de crear una nueva playlist y se abrirá un cuadro de diálogo o un campo de texto donde podrás ingresar el nombre que deseas darle a la playlist.
- Elige un nombre descriptivo y relevante para tu playlist. Puede ser el nombre de una serie de videos, el título de una temática específica o cualquier otro nombre que refleje el contenido que planeas incluir en la lista de reproducción.
- Una vez que hayas ingresado el nombre de la playlist, confirma la creación haciendo clic en el botón «Crear» o «Guardar».
- ¡Felicidades! Ahora has creado una playlist con el nombre que deseas utilizar para los videos de tu canal. A partir de este momento, podrás agregar videos a esta playlist para que se reproduzcan en orden específico dentro de ella.
Para agregar videos a la playlist:
- Ve a la sección de administración de videos de tu canal.
- Localiza los videos que deseas agregar a la playlist.
- Junto a cada video, encontrarás una opción o un botón para agregarlo a una playlist. Selecciona la playlist que has creado previamente.
- Repite el proceso para agregar más videos a la playlist.
Recuerda que las playlists son una excelente manera de organizar y presentar tu contenido de manera temática o secuencial en tu canal. Los espectadores podrán disfrutar de los videos en un orden específico y encontrar fácilmente los temas de su interés.
Una vez que tengas el nombre de la playlist y los archivos creados, tendrás la opción de programar la reproducción de la playlist de tres maneras diferentes: continua, una vez al día en un horario específico, o en un día y hora específicos, ya sea de forma repetida o solo una vez. A continuación, te explico cómo puedes programar cada una de estas opciones:
- Reproducción continua: En esta opción, la playlist se reproducirá de forma continua, lo que significa que los videos se reproducirán en orden y se repetirán automáticamente una vez que todos los videos hayan sido reproducidos. Esta es una buena opción si deseas mantener un flujo constante de contenido en tu canal.
- Reproducción una vez al día: Esta opción te permite programar la reproducción de la playlist para que ocurra una vez al día en un horario específico. Puedes seleccionar la hora exacta en la que deseas que comience la reproducción de la playlist. Esto es útil si quieres que la playlist se reproduzca automáticamente en un horario específico cada día, como por ejemplo, todas las mañanas a las 9:00 a.m.
- Reproducción en un día y hora específicos: Esta opción te permite programar la reproducción de la playlist para que ocurra en un día y hora específicos, ya sea de forma repetida o solo una vez. Puedes seleccionar la fecha y la hora en la que deseas que la playlist comience a reproducirse. Esta opción es útil si tienes eventos o contenido especial que deseas programar para una fecha y hora específicas.


—————————————————————————————————————————————————————-
Si tienes una función en el menú lateral de tu panel que te permite descargar videos desde YouTube al simplemente proporcionar el enlace del video, y luego guardarlos en la carpeta deseada de tu sistema, aquí tienes una descripción de cómo funcionaría:
- En tu panel, ubicado en el menú lateral, encontrarás la opción «Descargar videos» o similar. Haz clic en ella para acceder a esta función.
- Se abrirá una ventana o una sección donde podrás ingresar el enlace del video de YouTube que deseas descargar. Copia el enlace completo del video desde la barra de direcciones de tu navegador.
- Pega el enlace en el campo designado de la función de descarga de videos en tu panel.
- A continuación, selecciona la carpeta de destino en la que deseas guardar el video descargado. Puede ser una carpeta predefinida en tu sistema o una carpeta personalizada que hayas creado específicamente para tus videos de YouTube.
- Haz clic en el botón de descarga para iniciar el proceso de descarga. La función utilizará la URL proporcionada para descargar el video de YouTube.
- Una vez que se complete la descarga, el video se guardará automáticamente en la carpeta que hayas especificado.
- Verifica que el video se haya descargado correctamente y esté presente en la carpeta seleccionada.
Con esta función en tu panel, podrás descargar videos de YouTube fácilmente al simplemente ingresar el enlace del video y seleccionar la carpeta de destino. Esto te permitirá tener material disponible para tu canal y utilizarlo según tus necesidades.
paso 10:
En este paso, en el menú de tu panel, encontrarás la opción de programar tu playlist. También tendrás la posibilidad de elegir entre un enlace directo de YouTube o un enlace externo para programarlo. Además, en la parte superior, verás el botón principal de reinicio del Autodj. A continuación, te explico cómo utilizar estas opciones:
- Accede al menú de tu panel y busca la sección de «Programación de playlist» o un nombre similar. Esta opción te permitirá configurar y programar la reproducción de tu playlist.
- Dentro de la sección de programación de playlist, encontrarás la opción para seleccionar entre un enlace directo de YouTube o un enlace externo. Si deseas reproducir videos de YouTube, elige la opción de enlace directo y proporciona la URL del video o de la playlist de YouTube que deseas programar. Si tienes un enlace externo a un archivo de video o audio, selecciona la opción correspondiente y proporciona el enlace externo.
- Configura la programación de la playlist. Dependiendo de las opciones disponibles en tu panel, podrás establecer la hora de inicio y finalización de la reproducción, la frecuencia de repetición, los días de la semana en los que se reproducirá, entre otras opciones. Establece los parámetros según tus preferencias y requisitos.
- Una vez que hayas configurado la programación de la playlist, guarda los cambios o activa la programación para que entre en vigencia según tus configuraciones.
- En la parte superior del menú, encontrarás el botón principal de reinicio del Autodj. Este botón te permitirá reiniciar la reproducción de la lista de reproducción desde el principio. Si necesitas reiniciar el orden de reproducción de la playlist o empezar desde el primer video, simplemente haz clic en este botón.
Conclusión: ¡Felicitaciones! Ahora sabes cómo utilizar el panel de control de tu TV. Con estas instrucciones, podrás encender y apagar tu televisor, cambiar de canal, ajustar el volumen y seleccionar la fuente de entrada. No dudes en explorar los ajustes adicionales para personalizar aún más tu experiencia de visualización. ¡Disfruta de tus programas y películas favoritas!









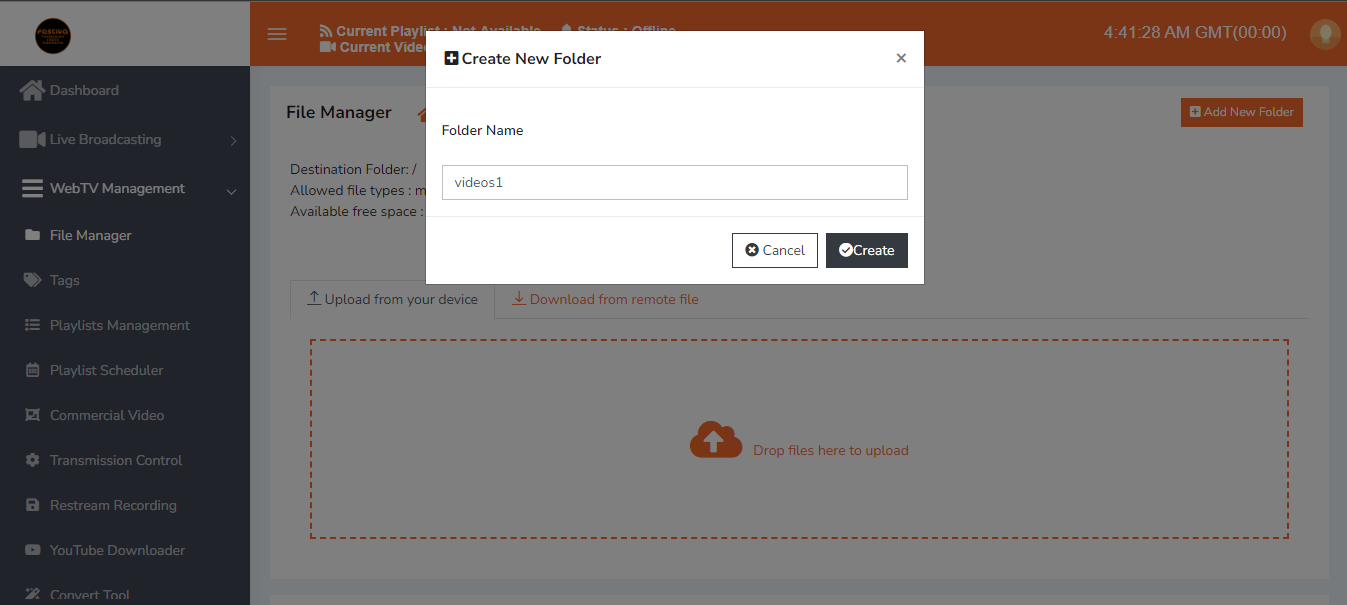
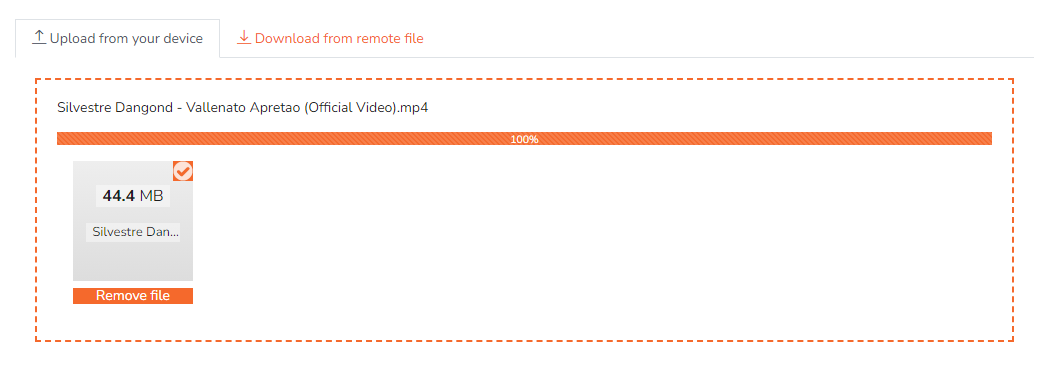


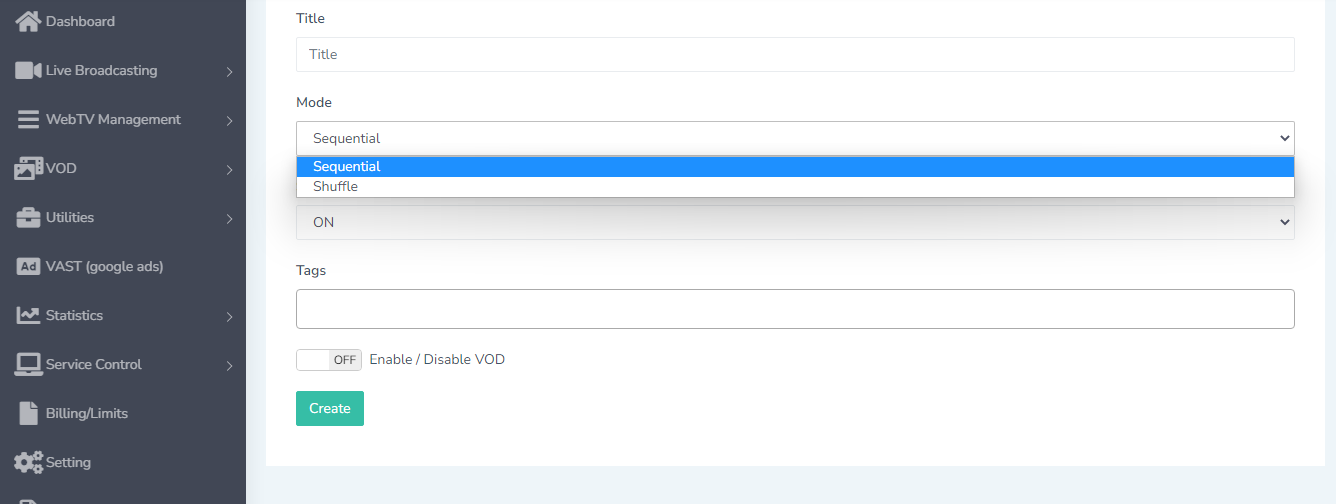 Paso 8:
Paso 8: